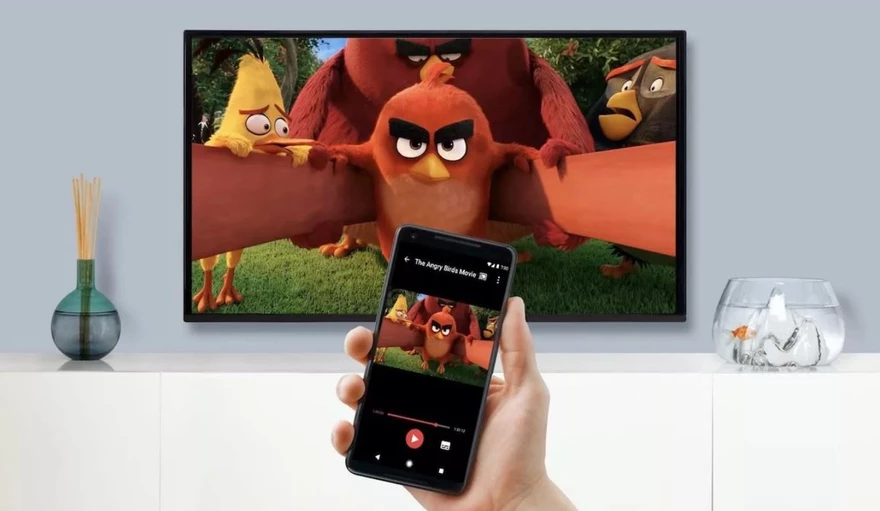
Los dispositivos “Chromecast”, creados por Google, se han convertido en una solución popular para transmitir contenido desde el PC al televisor de manera sencilla e inalámbrica. Por lo tanto, en este artículo te mostraremos cómo lograrlo de una forma efectiva y sorprendente.
Transmitir tu escritorio a un Chromecast.

Antes de comenzar a transmitir desde tu ordenador al Chromecast, tendrás que verificar que cuentas con un Chromecast o un dispositivo compatible configurado y en funcionamiento.
Ahora, si eres nuevo en el mundo de los reproductores de Google y estás considerando adquirir uno, desde “Informáticos a Domicilio” te recomendamos leer nuestros consejos iniciales que te serán de gran utilidad.
No obstante ello, debes saber que la función de duplicado de pantalla, similar a AirPlay de Apple, te permite reflejar toda la pantalla de tu ordenador en tu televisor.
Pues bien, para lograrlo puedes utilizar los navegadores web “Chrome” o “Edge”, ya que ambos están basados en el motor del navegador “Chromium”. Informáticos a Domicilio.
Pasos a seguir.
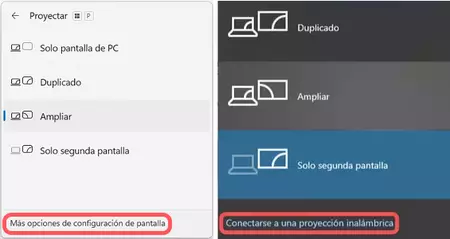
- Abre Chrome o Edge:
En este caso deberás iniciar el navegador de tu preferencia y dirígirte al menú de opciones. En Chrome, este menú se encuentra en la esquina superior derecha, junto al icono de perfil.
Ahora, si estás utilizando Edge, el menú está ubicado en el mismo lugar, pero los tres puntos son horizontales en lugar de verticales.
- Selecciona la opción «Enviar»:
En el menú desplegable, busca la entrada «Enviar«. En el caso de Edge, la opción de transmisión no se encuentra en la primera capa del menú, por lo que debes hacer clic en el botón de “menú” y luego seleccionar «Más herramientas» y después «Enviar a dispositivo multimedia«.
- Elige tu dispositivo de destino:
Una vez que hayas seleccionado la opción de “transmisión”, se mostrará una lista de dispositivos disponibles en tu red local que admiten la transmisión.
Es clave mencionar que el dispositivo Chromecast debe estar en funcionamiento para que aparezca en la lista como un destino de transmisión válido.
Por ejemplo, si tienes un televisor con Chromecast incorporado y no lo ves en la lista, tendrás que encender el televisor antes de seleccionarlo como destino de transmisión. Informáticos a Domicilio.
- Selecciona «Transmitir Pantalla«:
En este caso, el comportamiento de transmisión predeterminado es reflejar la pestaña del navegador. Aún así, si pretendes duplicar todo tu escritorio, debes hacer clic en «Fuentes» en la parte inferior del menú de transmisión y cambiar de «Transmitir Pestaña» a «Transmitir Pantalla«.
Luego, selecciona el dispositivo al que deseas duplicar tu escritorio.
- Comparte tu Pantalla:
Después de seleccionar «Compartir«, tu pantalla se transmitirá al dispositivo de destino. En este punto, puedes seguir utilizando tu ordenador de forma normal.
Consideraciones importantes.
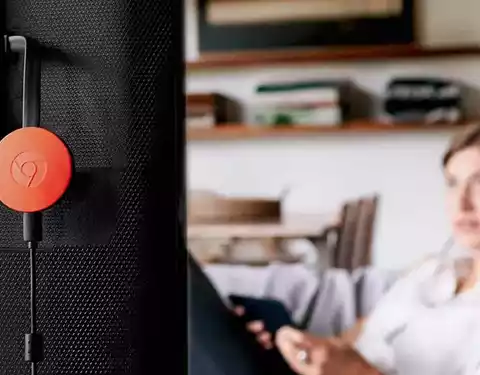
Una vez que hayas terminado de transmitir, puedes regresar al navegador y hacer clic en el ícono de transmisión en la barra de herramientas para mostrar la lista de destinos de transmisión nuevamente. Informáticos a Domicilio.
Simplemente, selecciona el destino de transmisión actual y haz clic en él para detener la transmisión. Verás que el proceso es el mismo en Edge, aunque el ícono luce ligeramente diferente, se ilumina en azul durante la transmisión. Ten presente que puedes reiniciar el proceso de transmisión en cualquier momento repitiendo los pasos anteriores.
Por último, es importante tener en cuenta que existen problemas inherentes de latencia y retardo al hacerlo. Esta función es ideal para hacer presentaciones o mostrar contenidos estáticos, pero no es la mejor opción para juegos u otras actividades similares.
(S.M.C)
 93 109 89 62
93 109 89 62 633 51 35 56
633 51 35 56